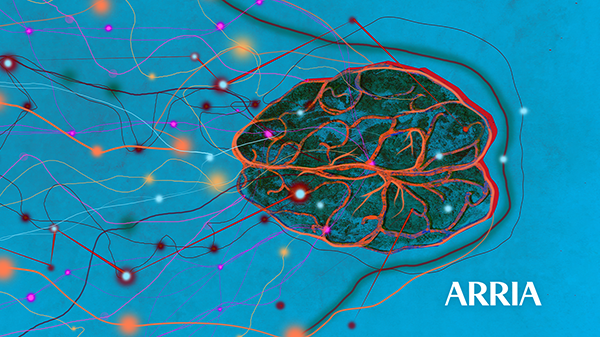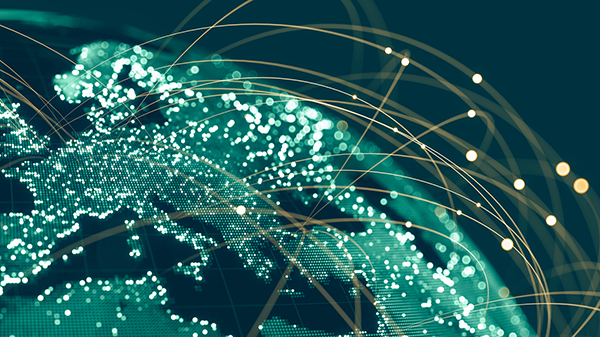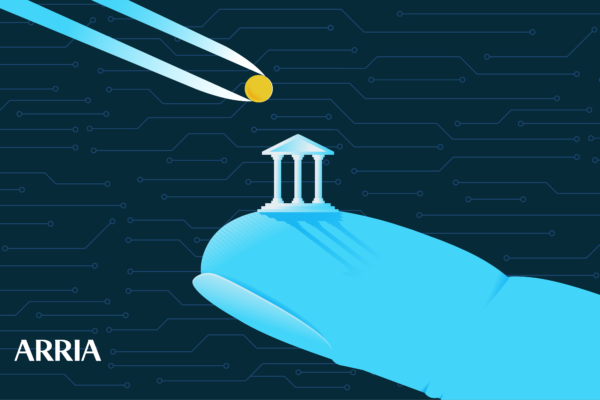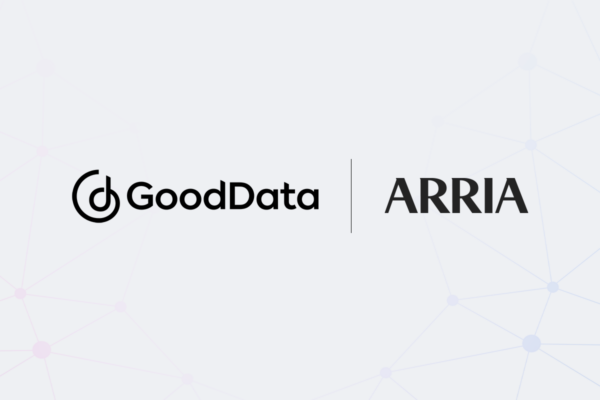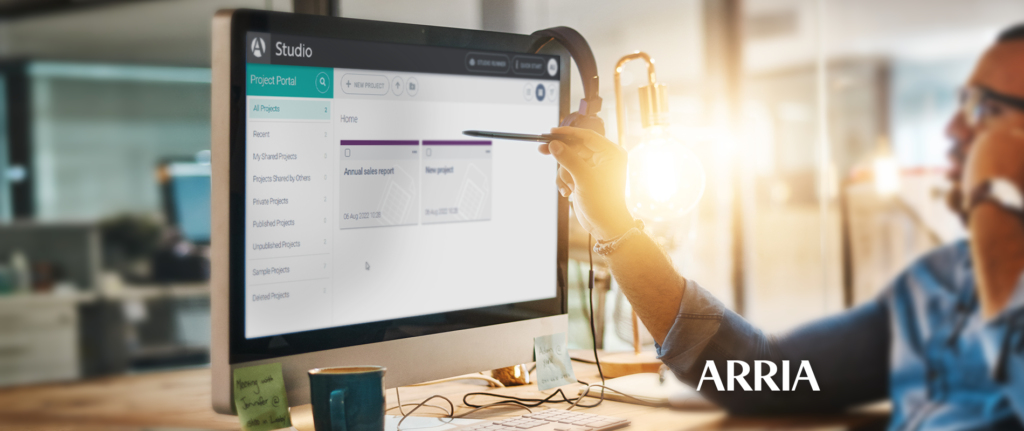
Since the last release of NLG Studio, the team has been hard at work, adding features and functionality to help you generate advanced NLG content even more efficiently. NLG Studio 3.9 simplifies several routine authoring processes, removing the chance of human error at the same time.
A better way to debug scripts
A Studio project may comprise dozens of scripts, including analytics scripts, narrative scripts, and user-defined function (UDF) scripts. Debugging these projects can be a tricky and time-consuming task — you need to know what values the project is returning at specific points in its runtime.
You may have your own way of working through this process, such as re-engineering the project (i.e., rewriting scripts) to see the behavior at certain stages. Although this process can work, it takes time and risks introducing new errors when you edit the scripts.
The new consolePrint function introduces a better solution. Now, with a single line of code — one call to consolePrint — you can generate a statement in the new console log area (within Preview Mode) that reports what is happening at a specific point in the project’s runtime.
In the following example, the statement in the console log shows the analytics produced by a user-defined script (summaryAnalytics), which another script uses to generate narrative text. This makes it easy to check if the apparent error in the output narrative’s first sentence — $91.5M – $84.5M = $7.0M, not $7.1M — is a calculation error or a round-off error.

You can have multiple calls to the consolePrint function. All generated statements appear in the same console log, meaning you can see what is happening at different points in the project — all in one place.
Using the consolePrint function allows you to check values and pinpoint any issues without changing how your project works and without risking the introduction of errors.
Copy and paste scripts between projects
You have written some great scripts that work perfectly and give the exact information needed. Perhaps you have a set of scripts that you use regularly and add to every project as part of the setup process. Perhaps you’ve been working on a copy of a project and need to get updated scripts from the original project. If something works well, you want to be able to re-use it — quickly and easily.
Previously, it took time to copy scripts between projects: you had to create new scripts in the new project and then copy over the relevant content, one script at a time.
In Studio 3.9, the new Copy and paste scripts feature brings you a faster and more efficient way to copy scripts between projects.
You can now copy multiple scripts or script folders to a clipboard, after which you can paste them elsewhere within the same project or into a different project entirely. Just tick the checkboxes for the scripts and folders you want to copy, open the More Options menu, and select Copy Scripts. You can then paste them where you need them.

Adding your most-used scripts for tasks such as currency formatting, date formatting, list sorting, and word selection is now possible with a few clicks. No more time spent copying scripts one by one.
Find and replace in a few clicks
Have you ever renamed an ATL element — for example, changed a function or a variable’s name from allSales to totalSales? If so, you know that updating each reference to that element was often cumbersome and time-consuming. Because Studio had no built-in Find and Replace options, you had to rely on Chrome’s Find option to find references, and then you had to update each reference manually.
Studio 3.9 changes that. Clicking the Find icon (or using the Ctrl + f shortcut) in ATL View now opens a Find and Replace tool, which gives you a range of options. Now, you can find every instance of your search term in a script and replace each instance with a few clicks — and in a fraction of the time. By automating a repetitive process, you also reduce the risk of introducing errors.

Once you have updated one script, you can open another one to repeat the Find and Replace process with the same terms without the need to type them in again. As with most Find and Replace tools, you also have the option to do case-sensitive and regex searches, giving you more ways to edit scripts quickly and accurately.
You can read more about the features and enhancements in NLG Studio 3.9 in the release notes.
If Arria NLG Studio is new to you and you want to try it, contact us to arrange a trial.